How to Install Ss Iptv on Samsung Smart Tv
Ok we are back with a great guide on how to install SSIPTV on your smart TV.
This app works for Samsung, LG, Phillips and Sony Smart TV's and the good thing is it's totally free so its a great alternative to the paid Smart IPTV app if let's say you are using a Samsung which now, unfortunately, does not have the app smart IPTV in the app store.
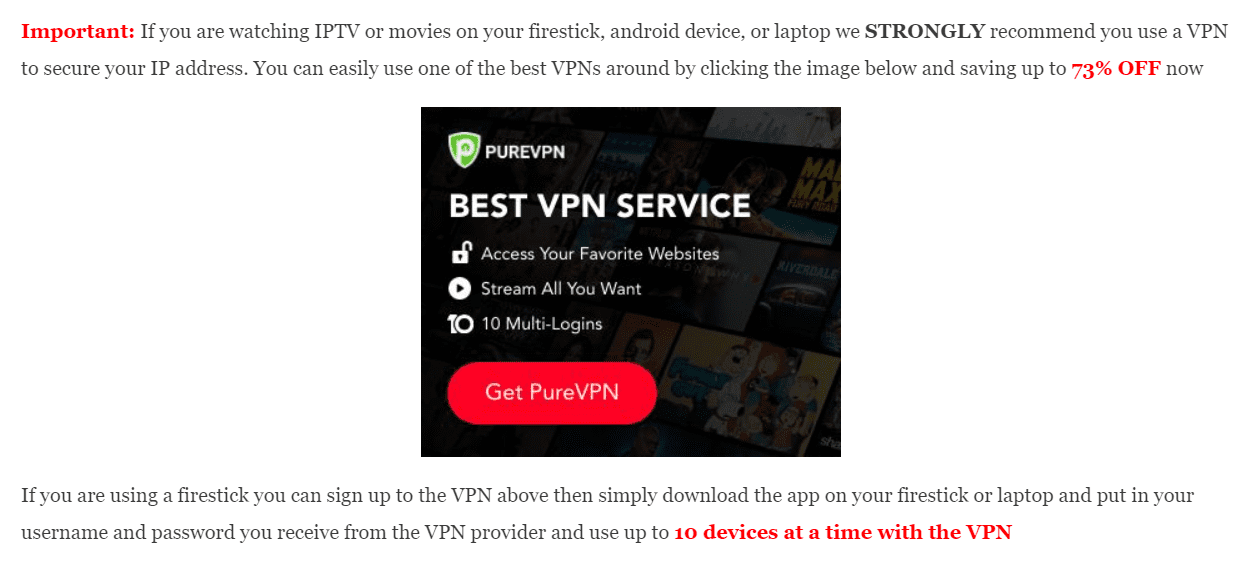
Installing SSIPTV To Your Smart TV
Ok, let's dive in so the first thing you will need to do is go to your smart TV app store and search for SS IPTV and you should see the app icon so just click on it to download and install the app.
![]()
Once you have installed the app open it and then you will be met with terms and conditions garbage so just hit agree unless you want to read it? Well, do you? yes we thought not either
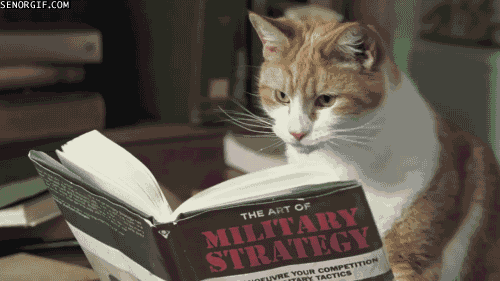
Once you have agreed you will see an image like this below so just click on skip in the top right hand corner of the screen
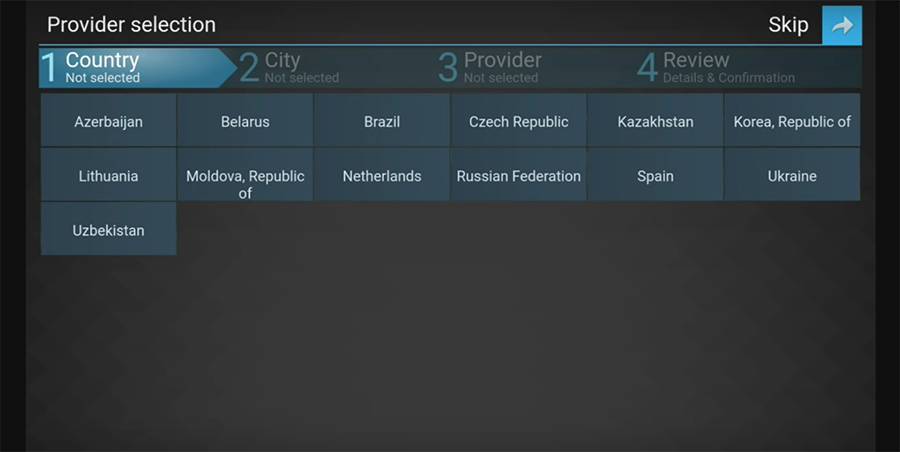
You will now be taken to the main SSIPTV screen so now you will want to click the cog icon in the little icons list on the top right on the screen like the 3rd icon in.
Once you are in settings you can choose an interface language if English is not your first language, then go to the left-hand side and choose Content.
Adding the M3U URL To SS IPTV
Now what you will need to do next is make sure you have a subscription from us that will give you an M3U URL to use for this part. You can purchase an IPTV Subscription here from us or you may have an M3U URL from another supplier you can use.
So once you have an M3U URL you will need to click on the button at the bottom that says Add.
You will then see a new thing appear that says Playlist 1 this is fine just hover over to Playlist 1 and click on it then you will see an on-screen keyboard pop up so now this is where the 5 minutes of fun starts entering the lonnnnnng M3U.
Strong IPTV Quick Tip:
Luckily we have a good easy way to enter it in if you go over to http://tinyurl.com and enter the code in the box just below where it says Enter a long URL to make tiny: and then click on the button Make TinyURL! then the link will be shortened so it will be a lot faster and easier to type into the TV using the smart tv's pop up keyboard
Here are 2 images below to show you what we mean

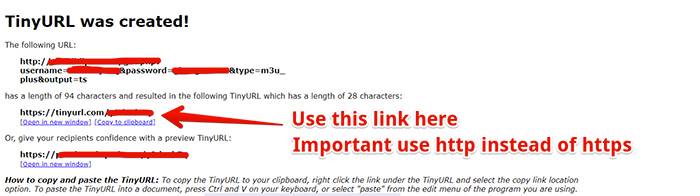
So once you have typed the shortened URL into the tv you will get an image like the below
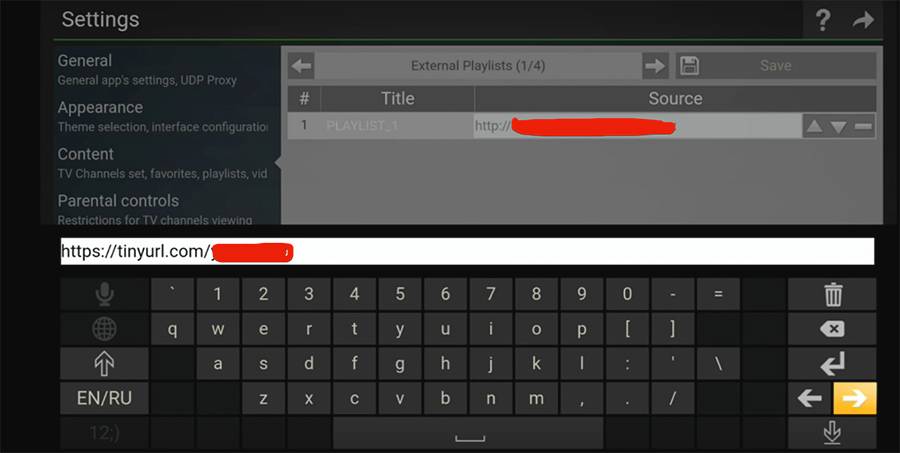
Then on the on-screen keyboard, you will see an enter key just click on it and it will save the URL and take away the on-screen keyboard.
![]()
Then at the top of the screen go to save and click on it to save the settings.
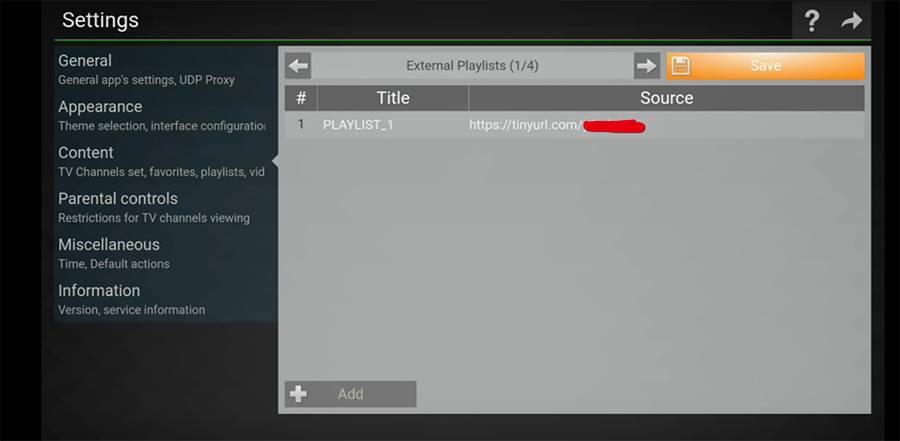
Once you have saved you may want to change the name Playlist_1 part and rename this to whatever you want so Strong IPTV if you like. But this step is not necessary you can keep it named Playlist_1 if you like.
Now just click on the little back button icon at the top of the screen back to the SSIPTV home screen.
You will now see something called Open TV you can ignore this completely but you will see the new IPTV profile you just added so you will want to click on that.
Alternatively if you have a Samsung TV and would like to try the app Smart IPTV on it then follow this guide on on How To Download Smart IPTV App Back To Your Samsung TV
You will now want to wait around 30 seconds to let the playlist load up for the first time then you will see all the categories.
Tweaking Settings For The SS IPTV App
Ok there is a few things you may want to tweak for the app such as when you change channel you may be used to pressing the up and down button to go up a channel or down a channel so if this is the case you will need to activate it, so to do this you can go into the settings menu again by clicking the cog icon again.
Now go to Miscellaneous and just under where it says Special navigation mode in the player make sure you tick the box to use up/down keys for switching to previous/next.
If you do not want to use the up and down button to change channels you can keep this unticked and just use the channel up and down button on the remote, it's totally up to your preference.
Now once ticked you can press back and set up Parental control etc if you need to. Once done press back again so you see all the categories.
That's it all done so if you found this an easy guide don't forget to share this guide on how to install ssiptv with your friends so they can use it if they don't have a firestick, mag box or android box etc.
Related Articles:
Download Smart IPTV Samsung
How to Install Ss Iptv on Samsung Smart Tv
Source: https://www.strongiptv.co.uk/install-ssiptv-smart-tv-1/